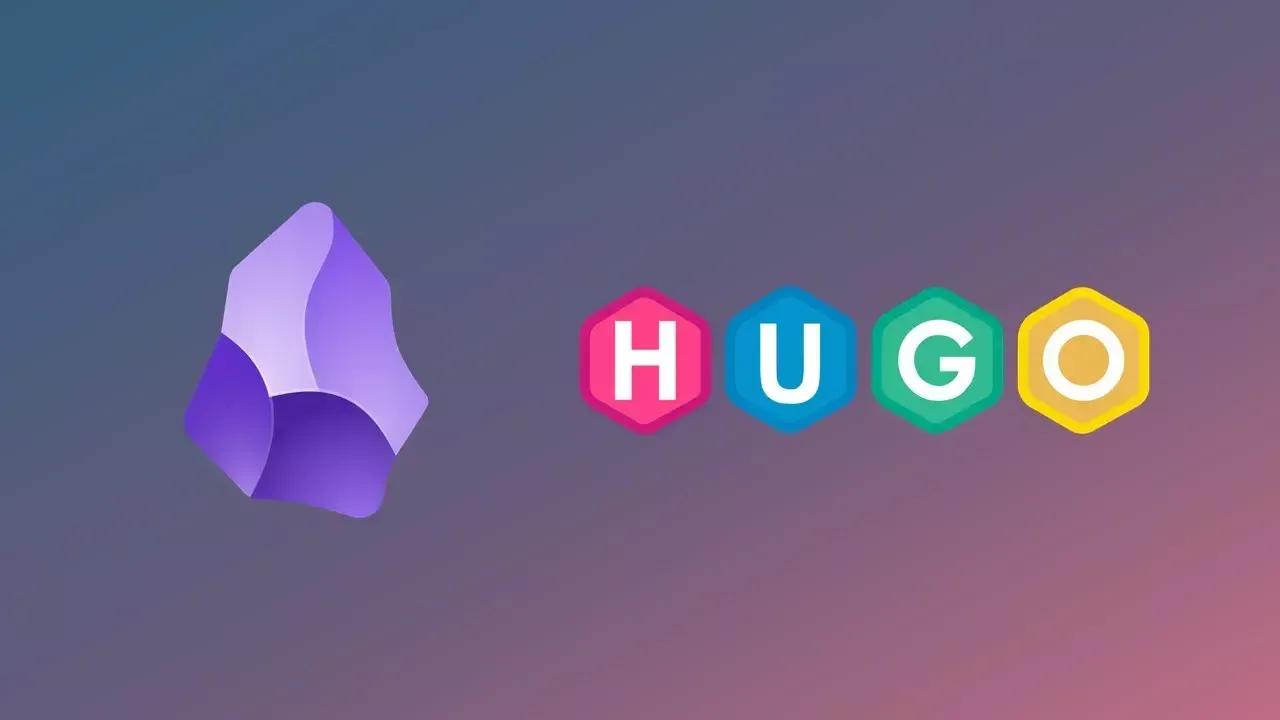前言
通常使用静态博客写文章比较麻烦,上传图片也不方便,最近发现使用 Obsidian 配合 Shell commands 插件可以快速创建文章并预览发布,配合 Image auto upload Plugin 还可以快捷上传图片到图床。
需要用到的工具:
ObsidianPicgo或者Piclist软件
快捷发布文章
首先下载好 Obsidian 并且开启第三方插件,在插件市场下载三个插件:
Image auto upload PluginShell commandsCommander
然后在博客文章所在目录打开项目,即可看到所有博客文章。接下来通过 Shell commands 插件配置文章新建、预览、发布。
原理很简单,就是通过插件调用
CMD程序,使用命令新建发布文章,然后通过Commander将命令绑定到Obsidian左侧快捷键,这样只需要点击对应的俺按钮即可快速运行命令。
创建命令
详细步骤以 新建文章 命令为参考,其余命令步骤相同。
- 设置工作目录:首先进入插件设置页面,选择
Environments选项卡,在Working Directiory处输入自己博客的根目录。 - 新建命令:首先打开
Shell commands插件设置,点击New shell command,新建一个命令,输入命令hugo new post/{{_post_title}}.md。 - 设置别名:点击齿轮图标可以进入命令设置页面,在
Alias处输入命名别名,输入新建文章,可以自定义。 - 选择
Preactions: 在Preactions界面Prompt选项选择Create a new prompt,Prompt title写新建文章,然后点击New prompt field,Field lable设置为请输入文章标题:,这个是文章运行前的提示,然后target value处选择create a new custom variable,在Variable name处填写post_title,点击创建,最终值应该为为{{_post_title}},完成后点击创建,效果参考下图。接着在Preaction页面选择新创建的Prompt即可。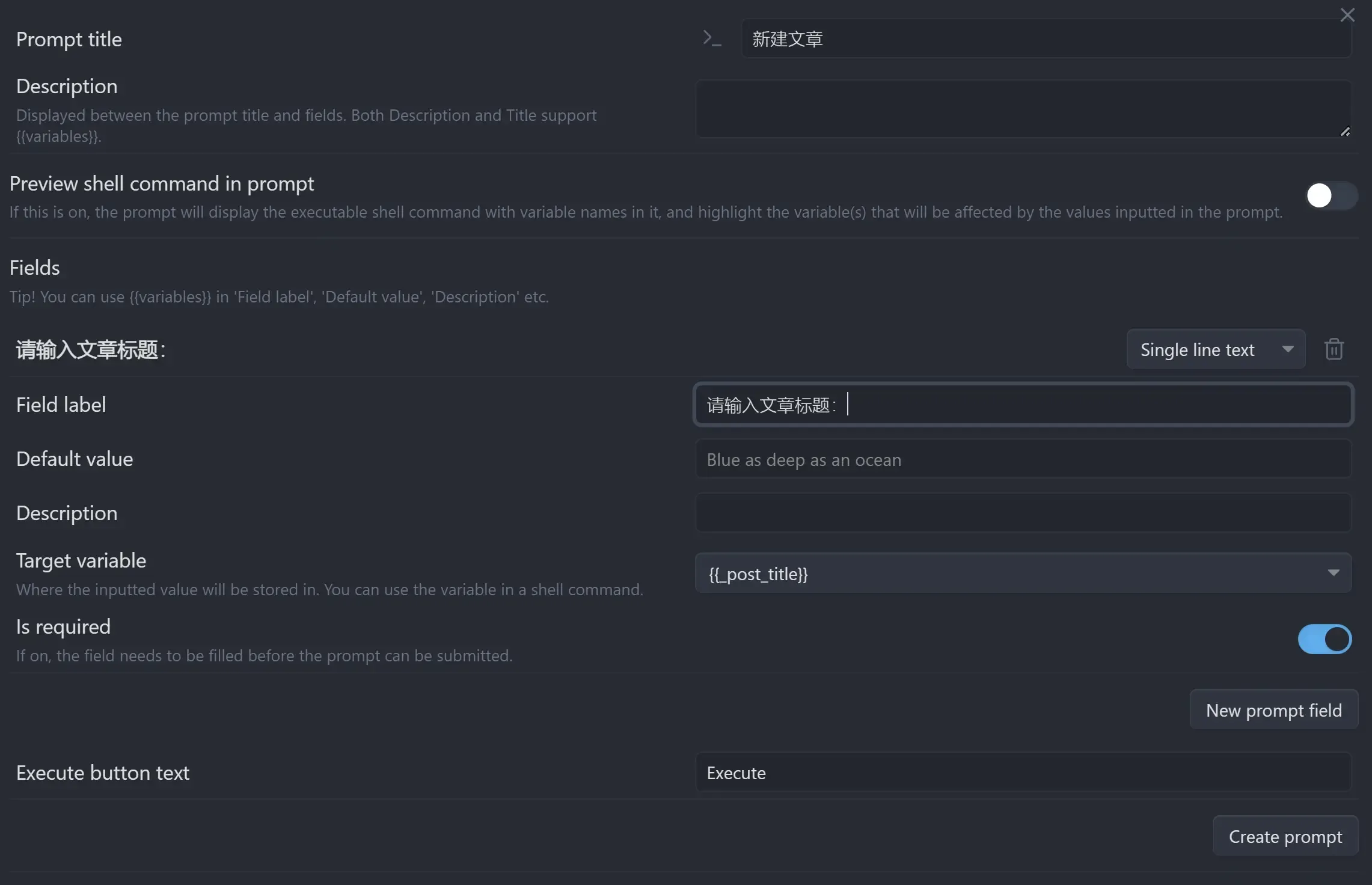
按照同样的步骤再创建预览文章、发布文章、停止 Hugo 进程几个命令。其中发布文章还需要创建新的 Prompt ,预览文章和停止进程仅需要输入命令即可。具体的命令和参数如下:
| |
注意: 停止进程命令需要在命令设置页面的 Events 选项卡下将 Obsidian quits 打勾,即退出应用时执行。
如果使用的是 Mac 那么命令连接符需要使用
&&,如果使用Windows的Powershell,命令连接符需要使用;。
绑定左侧菜单
这一部分很简单,只需要打开 commander 插件设置,将命令绑定到自己想要的位置即可,这里以左侧菜单为例。
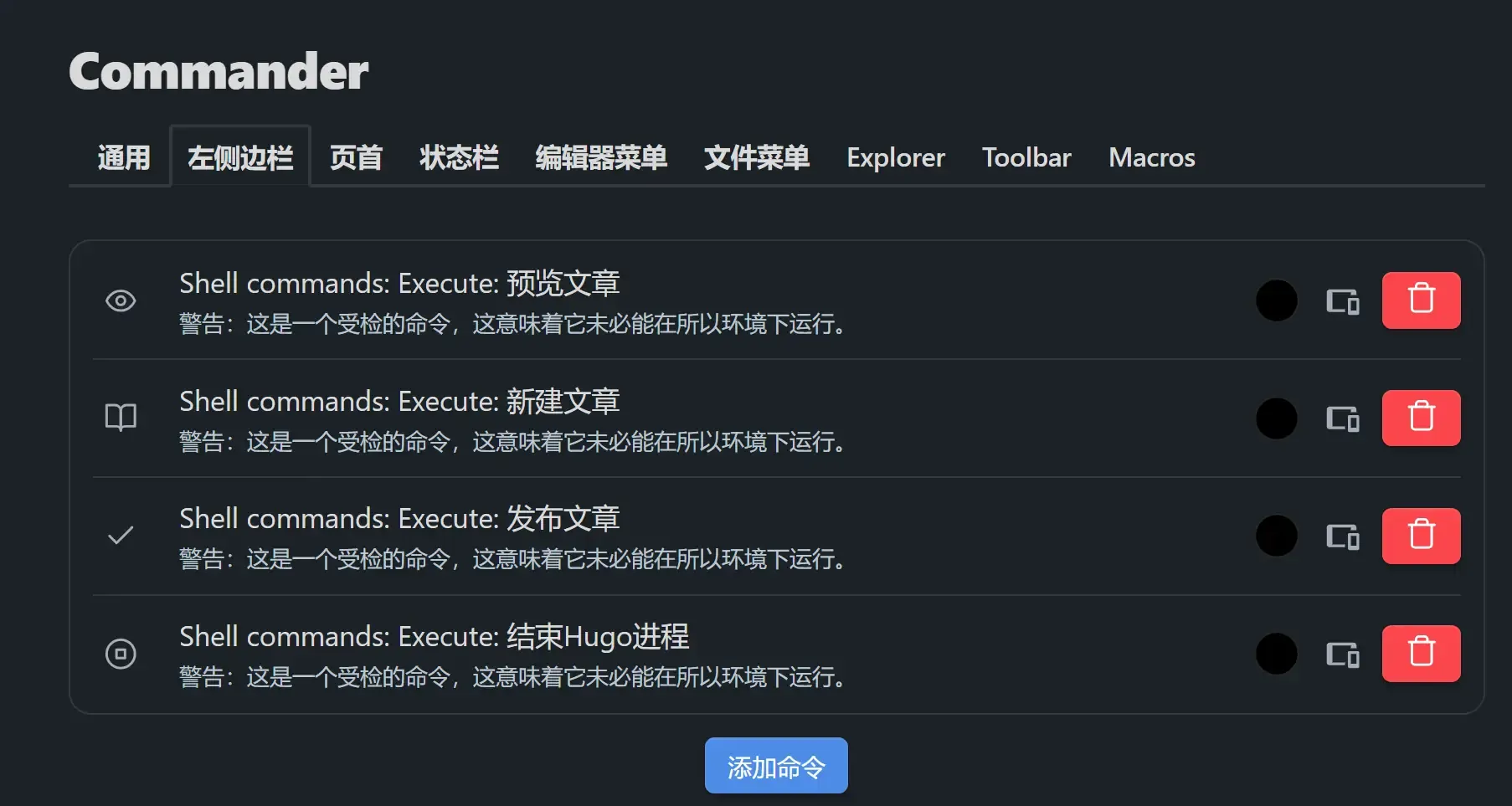
快捷上传图片
下载 Image auto upload Plugin 插件后,打开剪贴板上传,上传模式可以选择核心模式或者应用模式,应用模式需要打开应用才能正常上传,核心模式则需要输入 .exe 程序的路径,自行选择即可,图床的设置可以参考另一篇文章:Typora 配合 Piclist 快速上传图片并加速